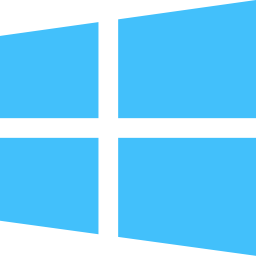There are so many cloud-storage and syncing services, today, they are getting hard to keep track of. They all offer very similar features but are each tied into their own eco-system, so unless you managed to use only one company’s set of services, you will find yourself wasting time trying to remember which cloud service you saved a file to.
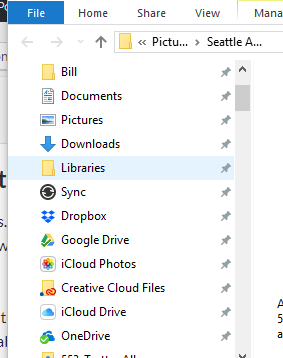
For me, I use both Windows and Mac, so I use both OneDrive and iCloud. A lot of people and apps rely on Dropbox. I subscribe (ugh!) to Adobe’s Creative Cloud. I am an avid Google apps user, so I use Google Drive. Then, for cutting edge and more flexibility, I use Resilio Sync. Not to mention my local Documents directory, where I keep a lot of my “working” files.
I will try to sort out the morass of services that you might have yourself mired in and help you begin to consolidate and simplify your use of those services.
What is Cloud-storage and Syncing?
Let’s start with the basics. With cheap storage and the omni-present internet available, several companies have provided services to allow you to save your information and files there. Putting your files in the cloud, provides two big advantages:
- You can free up local storage space on your computer or phone, aka, cloud-storage, and
- Your files can be available across your different devices—computer, laptop, tablet, smart-phone, via browser, etc.
With your files in the cloud, you will probably still need “local” access to files—traditional applications expect files to be locally accessible. You can then take advantage of most of the services’ ability to automatically “synchronize” your files to each of your devices—computers, laptops, tablets, and smartphones—so that you needn’t think about which versions are current and where they are.
Many services even allow you share access to your file(s) with others without having to send copies of files around—multiple copies can be a problem as you try to keep straight which copies are current.
As cloud-storage becomes more prevalent, Microsoft, Apple, and even Google have designed their applications and operating systems to store and synchronize user settings in the cloud. They’ve opened this capability to allow other application developers to do the same thing. This all allows users to have a common configuration for their system and applications as they move between devices or to new ones.
Some cloud-storage services do not automatically sync files—cloud-backup services, for example. On the other hand, there are services which provide syncing of files between devices, but no actual storage of those files in the cloud.
Who is Doing This?
Dropbox has become one of the most prevalent companies to offer this service. It was one of the earliest to show that commercial success is possible. It has become so common, that many people assume that you have your own Dropbox to share files with. Box is a similar cloud-storage/syncing service—there are many others.
Bigger companies quickly picked up on the advantage and demand for these features was more widely accepted. Google eventually offers Google Drive and ties it into its other cloud-based services so that cloud stored information all used the same service. With this, we see how cloud-storage and syncing becomes a key component to a company’s eco-system. Similarly, Apple and Microsoft built eco-systems of their own with iCloud and OneDrive, respectively. Since they have their own operating systems, they have provides services to sync most of the key system settings into their cloud storage, and allow third party developers to do the same with their applications. This allows user configurations to be set in one device and have it affect all the others; a nice convenience.
Then, there are other services such Resilio’s Sync and Syncthing which do not store the files in the cloud, but does provide syncing between devices. This is arguably more private because you are not storing your files on a third-party service, but it does require that two of the syncing devices are connected to the internet and running simultaneously, in order for those devices to sync. Also, these services do not tally and charge for cloud storage used, since there isn’t any.
Tangled Cloud Mess
Each popular service offers ties to different applications (and operating systems) and are preferred by different applications, thus each has its own advantages. By default, most of these services create their own folder, under the user’s “home” folder (C:\Users\username for Windows and /Users/username in macOS), in which each services syncs files. And these are separate from where our computers and laptops expect to you to working on your files, the Documents folder, for example.
This leads to your working files and your synced files becoming dispersed across the different services and their folders. This, in turn requires that we keep track of which service a file had been saved to, so that you find it when you need.
Untangling the Cloud
So, how can we solve the problem of not knowing “where” our files are? One way is to consolidate the services’ sync-folders so that they all use the same folder.
Both iCloud and Microsoft’s OneDrive have the option of intertwining their operating systems’ default folders, Documents, Music, etc., with their cloud storage and syncing services. If you use this feature, you would not need to remember which of your common files are stored and synced on the cloud or not.
When installing or configuring the other services, you could point them all to the same common folder. If you elected to consolidate iCloud and OneDrive access to your Documents folder and you use that folder as the common sync folder for all the services, all your synced files to sync to across all services.
The downside is that all your files will cost you cloud-storage space. All your Documents files will be synced with all the services and incur the cost of space in each of the services. This, even though there are probably a lot of files that needn’t be synced at all.
You could try something less dramatic, but it means keeping track of more. Consider whether you want to consolidate your Documents folder with iCloud and/or OneDrive.
consider consolidating all your services
Configure iCloud and OneDrive however you want and consolidate the rest of the services
Since all (but Resilio and Syncthing) charge for the cloud-storage used, you may want to minimize the amount of space used on each service. By sharing
Apple’s iCloud
Apple supports iCloud on Windows as well as macOS and its iOS devices. In macOS, you can configure it to consolidate with the local Documents and Pictures folders.
On Windows, the location cannot be changed using the iCloud interface. But if you can follow instructions, you can “move it” by having its default location reference the true folder location. See How to change the home dir of iCloud Drive (Windows version)?
- If you want to retain the files that are currently in your iCloudDrive directory (
C:\Users\username\iCloudDrive, aka%USERPROFILE%\iCloudDrive), copy them to the new location. If your iCloud sync is current, this shouldn’t be necessary since the files are in the cloud and will be synced, later. - Disable iCloud Drive from its settings. This will delete the files originally in the iCloud folder (but should still be safely in the cloud).
- Open a command prompt and type:
mklink /J "%USERPROFILE%\iCloudDrive" "target_directory"
This creates a junction, a reference, from the expected directory location to where the files reside.
- Reboot your computer and everything should be fine
Note that the iCloudDrive folder has its own .Trash, Desktop, and Documents folders, just as the local Windows user folder does. However, since iCloudDrive resides in the user folder, it cannot reference the user folder (because then it would contain itself and you would quickly fill your iCloud’s cloud-storage limits).
If you keep your Documents folder in Windows pretty spare, then you might want to share it with the iCloud/Documents directory. Rather than creating a Windows Junction from %USERPROFILE%\iCloudDrive. Here’s a different approach than described, above:
- Open Task Manager to stop the iCloudServices and iCloudDrive processes.
- Move all the files from
%USERPROFILE%\iCloudDrive\Documentsto the “new” location, the documents directory at%USERPROFILE%\Documents - Remove the
Documentsdirectory from iCloudDrive - Open a command prompt and type:
mklink /J "%USERPROFILE%\iCloudDrive\Documents" "%USERPROFILE%\Documents"
This creates a reference from the iCloudDrive\Documents location to the local Documents folder.
- Reboot the computer to reactivate the iCloud services.
In macOS, the iCloud sync folder is either shared with the local Documents, Desktop, .Trash folders or it is contained in its own folder, away from the user’s home directory.
Note, for what it’s worth, many of the names of the iCloud folders that appear in Explorer and Finder are different than the directory names on disk.
Google Drive
Google Drive is going through a bit of a branding change to “Backup and Sync from Google,” but most of its functionality is the same.
Back and Sync will be adding the ability to sync any folder, not just the ones below the, default, Google Drive folder in the home folder.
Resources