Again, I am off on a tangent. This is actually a tangent of a tangent (so I am way off course!). If you care about typefaces and the look of your text communications on your computers and smart-phones, as I do, then you probably feel constrained by the limited typewriter character set in your electronic communication. Finding the exact character to look and act like you want can distinguish and beautify your communiqués. It turns out that things have evolved a bit since the typewriter days and, though keyboards doesn’t show this, there are a bunch of other standard characters that are available; double-quotes (“ and ” vs.
"), single-quotes (‘ and ’ vs. '), ellipsis (… vs. ... —which saves also save you two characters in limited-length messages such as tweets and text-messages), and the topic of today’s post, dashes: hyphens (-), en-dashes (–), and em-dashes (—). I simply want to be able to enter these characters to make my messages look better, without a lot of tedium.
As tangents go, this led to more tangents; but here, I will try to distill these meanderings to something digestible and useful. So, first, a little about dashes then some howtos to enter the one you want on computers, tablets, and smart-phones you’re using
Dash, Dashes, and More Dashes
It turns out that dash/hyphen, en-, and em-dashes not only look different, they have different meanings. Reading through the Wikipedia’s “Dashes” entry reminds me of one of my peeves: when composing a document’s formatting, apply semantic formatting independent of how you want it to look (and address the look of the elements separately)—do not format content based on how you want it to look. (But I digress again…). The section, “Similar Unicode characters“, describes different dash characters; though they may look the same, as:
- hyphen-minus, the default dash we are used to seeing and using.
- soft hyphen, used to indicate where a line may break, as in a compound word or between syllables (only displayed when a line-break occurs).
- modifier letter minus sign, a variant of the minus sign used in phonetics to mark a retracted or backed articulation. It may show small end-serifs.
- hyphen is the character that can be used to unambiguously represent a hyphen
- non-breaking hyphen (also called “hard hyphen”) denotes a hyphen after which no line break should occur
- hyphen bullet is a short horizontal line used as a list bullet.
- minus sign is an arithmetic operation used in mathematics to represent subtraction or negative numbers.
- horizontal line extension can be used in sequences to generate long connected horizontal lines.
- straightness is to be used in technical context.
- box drawings light horizontal, and several similar characters from the same Unicode block
- heavy minus sign is a dingbat.
- Hebrew punctuation maqaf
- Mongolian todo soft hyphen is a hyphen from the Mongolian Todo alphabet
- etc.
Entering Dashes
Focusing on en-dash and em-dash, since they are the most common alternatives that are little used and exist in most every electronic device and operating system, these days.
| simple dash (-) |
en-dash (–) |
em-dash (—) |
|
| Unicode | U+2012 | U+2013 | U+2014 |
| MS-Word | – | – – – | – – – – – |
| HTML | ‘-‘ | – | — |
| Windows | – | alt + 0150 | alt + 0151 |
| Mac OS | – | opt + – | opt + shift + – |
| iOS | – | press/hold – | press/hold – |
- Simple dashes can, of course, be entered as the normal key on the keyboard.
- Windows alt-codes are entered by holding the alt key and pressing the digits on the numeric keypad.
Windows
Modern text oriented applications such as word-processors have features to enter common symbols and other ligatures to create pleasing, more correct text. Microsoft Word, for example, can be set to help enter these character features automatically (see Automatically format hyphens as en dashes and em dashes for more information about how to set this for Microsoft Word).
Applications have to do this because there is no memorable way to enter these characters, generically, on Windows. As shown in the table above, special characters can be entered, if you know their Windows code, you can hold the alt-key down and press the digits on the numeric keypad (usually starting with a zero)—on early versions of Windows, you need to make sure that NumLock is on). Unless you have a photographic memory or use these codes all the time, it is likely you won’t remember the code when you want to use it.
I have longed for a way to define keyboard keys to directly enter the characters I want; for example, have alt+’-‘ (alt+dash keys) to generate an en-dash, rather than have to remember and type alt+0150. I’d hoped to be able to do this with some Windows configuration or registry settings so that I did not have have some special program running all the time. Such settings might exist, but since Windows configuration is so massively complex, I did not find them.
Instead, I came across the free AutoHotKey open-source utility that is unbelievably powerful; as the case with most open-source projects, this one tends towards very techy and unapproachable. Fortunately, once it is installed and launched it creates and opens a configuration file. If all you want is to add dash support to your keyboard, you can simple add the following lines to the file (delete the rest of the content, if you want):
!-::– ; en-dash: alt+'-' == alt+0150
!_::— ; em-dash: shift+alt+'-' == alt+0151
!.::… ; ellipsis: alt+'.' == alt+0133
!;::… ; ellipsis: alt+';' == alt+0133 (OSX equivalent)
(I threw in an ellipsis, while I was at it).
AutoHotKey is very powerful and allows you to reassign keys and define alternate behavior of your keyboard (including the special “media” keys) and mouse buttons. With it you can define macros (multi-key sequences) to be assigned to a key or even have keys invoke specific applications. Pretty cool stuff. I might write about this utility more, in a later post.
I should warn you not to go too crazy with redefining keys because then you won’t be able to use a standard keyboard without that support.
iPhone/Touch/iPad
There are a slew of “hidden” characters available on the Apple iOS devices. On many of the keys, pressing and holding your finger on the key will pop up a list of alternate characters.
Then, using the symbol/number shift, press and hold the ‘-‘ key. A selection of alternate dashes (and a bullet) will be selectable; slide your finger to the desired character to enter it into the text field. That’s it.
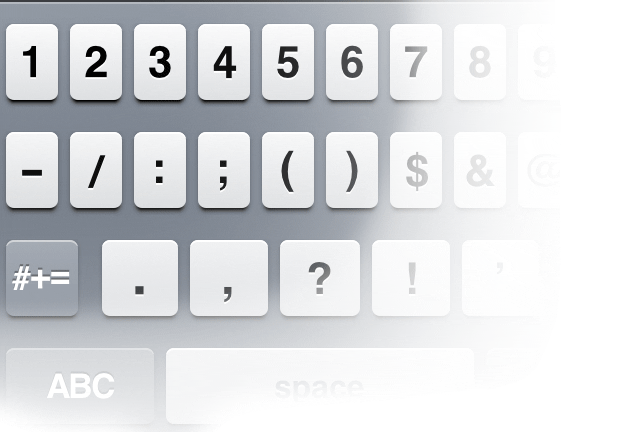
A similar feature to access additional characters are available on Windows Phone 7 phones; unfortunately, neither en-dashes nor em-dashes are not among the selection!
(I don’t know what the solution is for Android—if you know, please write a comment).
Mac OS X
Mac OS, always with a strong emphasis on pretty text has en-dash and em-dash characters built into the keyboard as shown in the table previously:
| en-dash (–) |
em-dash (—) |
ellipsis (…) |
|
| Mac OS | opt + ‘-‘ | opt + shift + ‘-‘ | opt + ‘;’ |
There are many other characters available on the Mac keyboard; fortunately, the assignments of the dashes are two of the very few that are assigned to logical keys.
Summary
So, even with a limited character set, you can give your messages a bit of distinction by using the “proper” dash character on any platform.
Resources
- Simple AutoHotKey installer or its simple .zip download or the latest advanced version. See the AutoHotKey web site for more technical information.
- Low-level keyboard key reassignment: Scan Code Mapper for Windows, Microsoft.
- Create a fresh keyboard definition: The Microsoft Keyboard Layout Creator, Microsoft.
- More low-level key remappers
- Wikipedia “Dash”